As I mentioned in my last article, when you are designing UI, sometimes you may find a scenario where you need to transform an user entered value to another form to improve the user experience and present it in a more friendly way.
For example, you may want to format the below credit card number:
4111111111111111
to something like below to improve the user experience:
4111-1111-1111-1111
This article demonstrates how you can use a ValueConverter in XAML to achieve above formatting.
First, you will need to create a value converter which takes a string as input and then returns an auto-format credit card number string, as well as the other way around.
You can follow my below article for a guide on - how to create a Value Converter in C#:
Now, once you have created a value converter for e.g. CreditCardFormattingConverter.
You will need to add the above converter to the App.xaml (or you can add it to XAML page where you want to use).
I personally prefer to add inside the App.xaml for better handling of all converters at one place.
<Application.Resources>
<!--Value Converters-->
<converters:CreditCardFormattingConverter x:Key="AppCreditCardFormattingConverter" />
</Application.Resources>
Now, you can use the above converter in any XAML page where you want to format a credit card number by adding below converter to the control:
Converter={StaticResource AppCreditCardFormattingConverter}
See below example of a textbox with converter:
<TextBox x:Name="CreditCardTextBox"
Text="{Binding CreditCardNumber, Mode=TwoWay, Converter={StaticResource AppCreditCardFormattingConverter}}" >
</TextBox>
Here's the sample running:
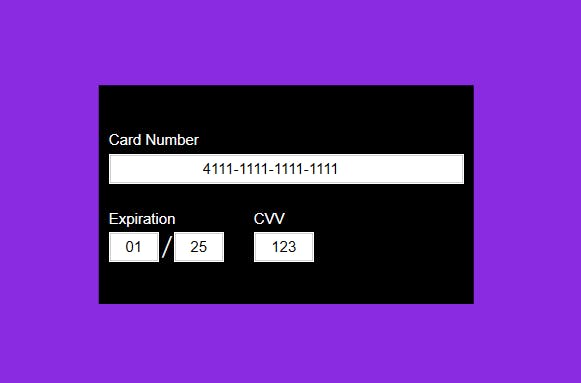 Note: I added two more fields (Expiration and CVV) in my demo app which is not using value converter.
Note: I added two more fields (Expiration and CVV) in my demo app which is not using value converter.
You can modify this converter for formatting a telephone number or for any other formatting as per business need.
For e.g. when user enter
123456789 you can show it like this in the screen +91-12345-67890
Similarly, you can also use a value converter to set visibility of some control based on the user input.
For e.g. you can create a StringToVisibilityConverter and check if the input string is empty or null then hide some control (like a TextBlock) in the UI and only show that TextBlock when the input string holds some value.
I hope, this example is helpful in understanding how to use value converter in XAML.

